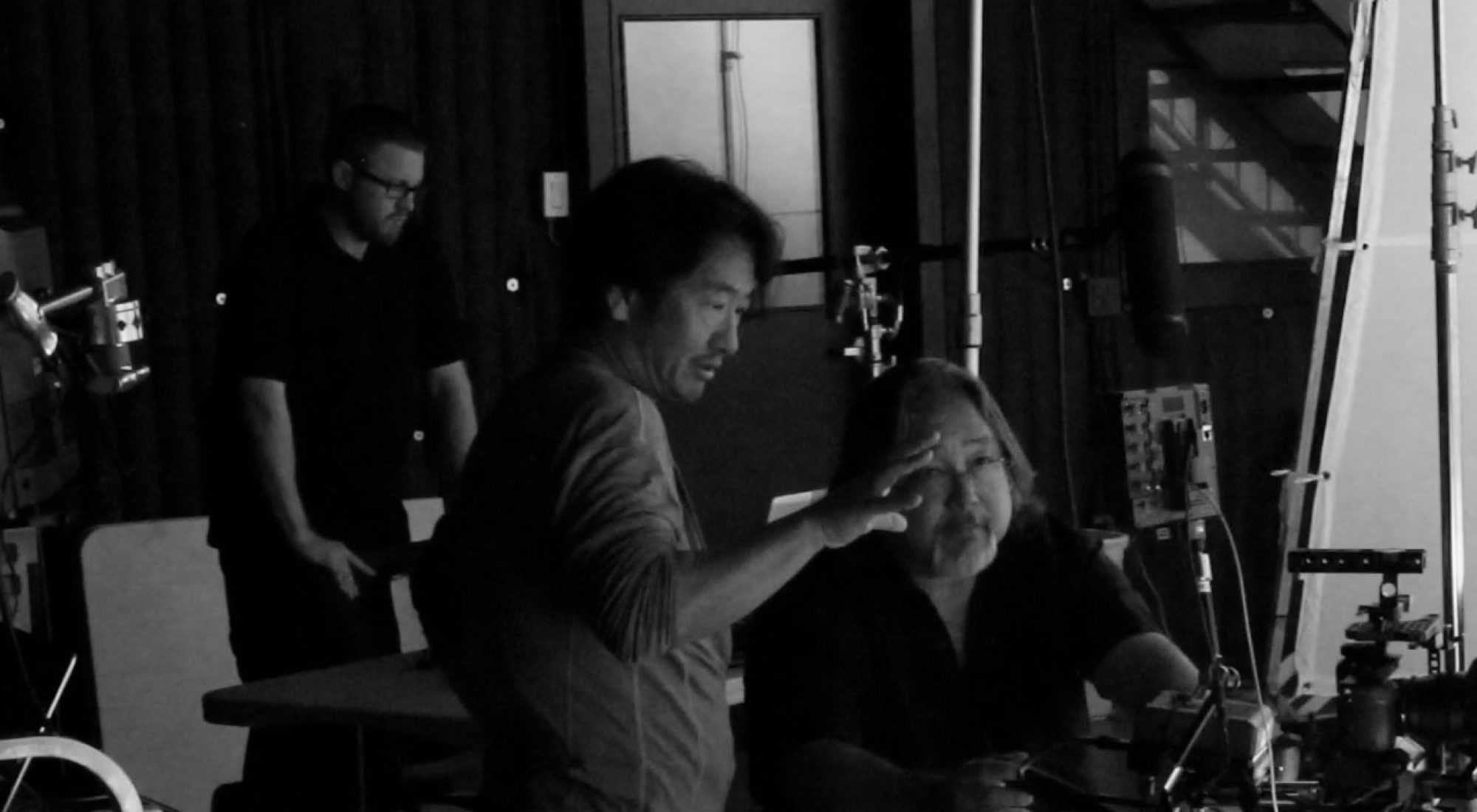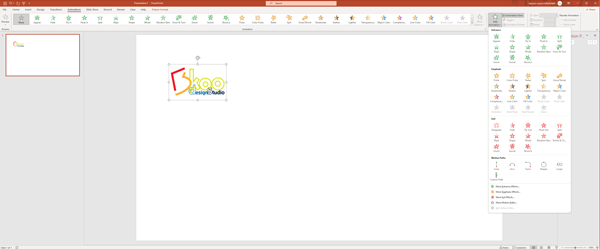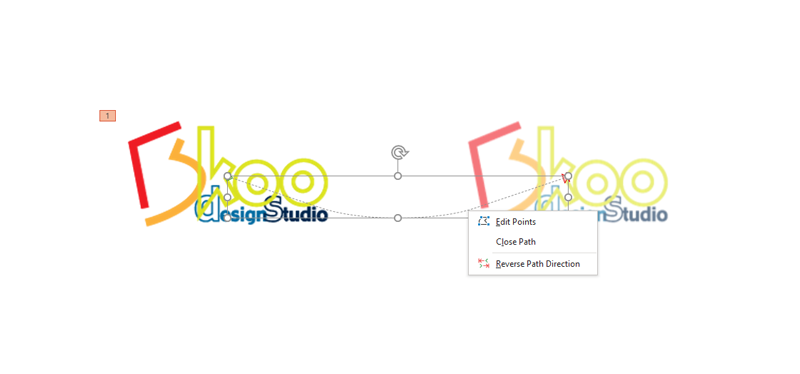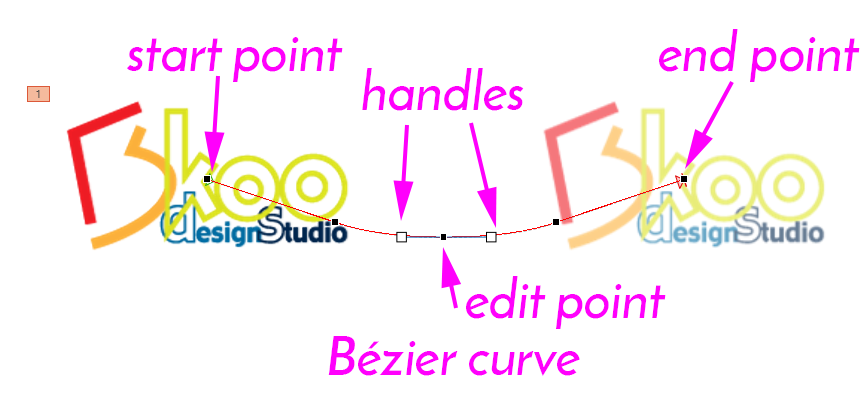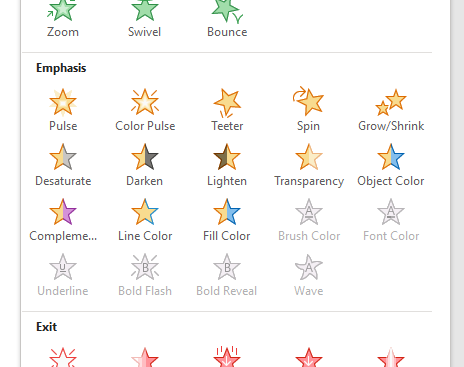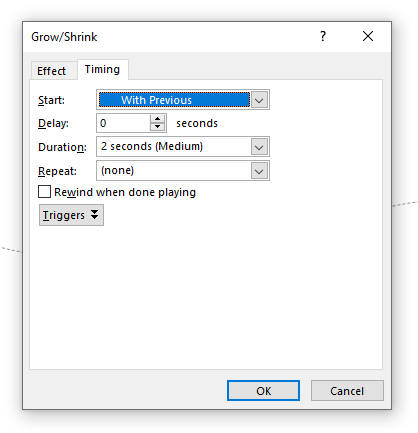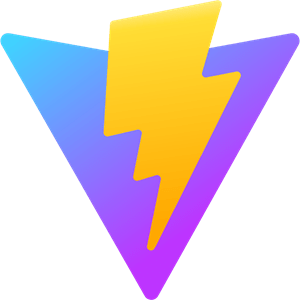
Finally updated my mentality to Vue 3. I’ve updated my Mac OS from Catalina to Monterey a while ago and started to thinking about software update accordingly. The big one was Node, I’ve been using the version 12 for such a long time, so decided to update to v16. Thanks to nvm, I can switch versions when I needed. And started to try Vue3.
Vue3, Vite server, it’s just amazingly FAST!!! I’m loving it.
> npm init vue@latest
> npm run devSo far, trying to get familiar with update and I’ve encounter an axios issue. I’ve install axios and vue-axios. According to https://stackoverflow.com/questions/68233550/what-is-the-different-between-axios-vue-axios. “vue-axios is just a wrapper, exposing axios to components as this.axios, this.$http, or Vue.axios.”
import axios from "axios";
import VueAxios from 'vue-axios'
app.use(VueAxios, axios);
app.mount("#app");
// with in a component add this
add(payload) {
const path = "URL";
this.axios.post(path, payload)
.then(() => {I’ll update when I noticed something converting from vue2 to VUE3